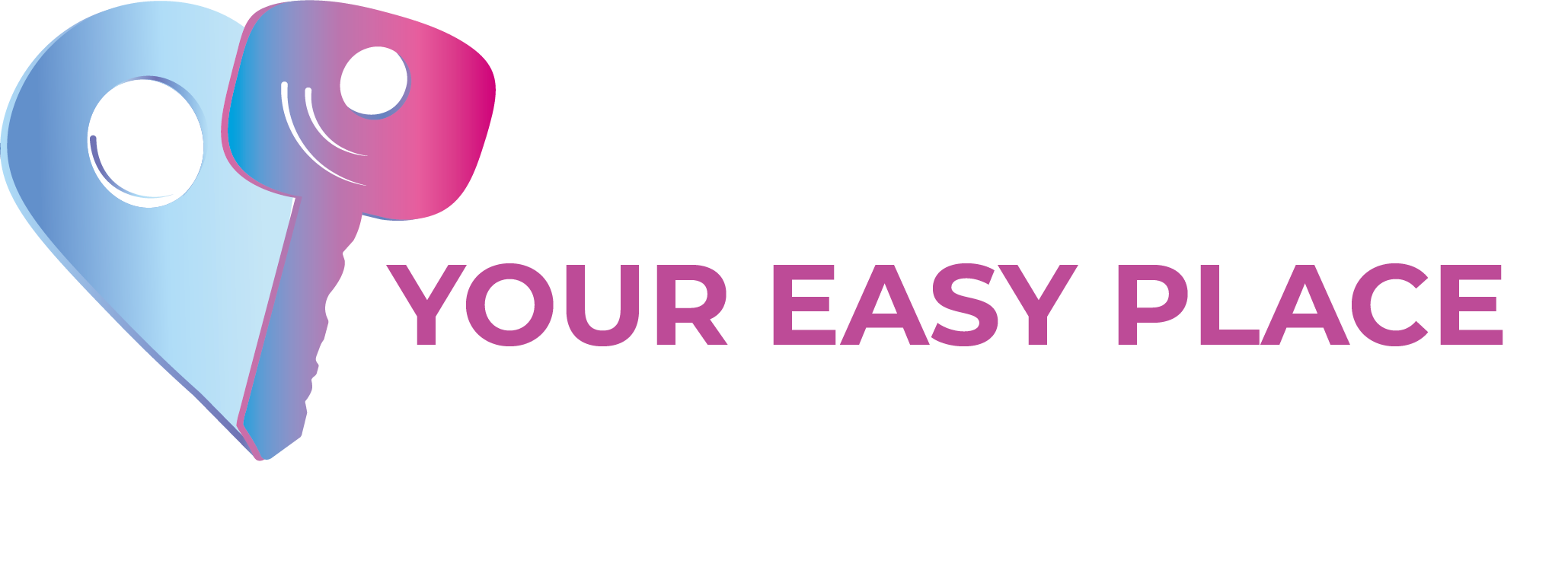L'anagrafica delle caratteristiche vi permette di elencare tutti i possibili elementi caratterizzanti la vostra offerta ricettiva per poterli poi indicare ed applicare ad ogni singola unità ricettiva o esperienza.
Le caratteristiche verranno visualizzate in una scheda dedicata all'interno della pagina di dettaglio della singola unità ricettiva e/o esperienza e permetteranno una visualizzazione a lista di tutti gli elementi caratterizzanti, in modo da renderli più leggibili per il pubblico.
❓ Esempio
Potete inserire elementi come "Aria condizionata", "Cucina accessoriata", "WiFi", "Parcheggio privato" etc. Successivamente, in ogni singola unità ricettiva potrete richiamare una o più caratteristiche, in modo da renderlo visibile nel sito pubblico.
Ogni caratteristica viene definita per nome. E' possibile tradurre ogni caratteristica nelle lingue attivate in configurazione lingue e traduzioni.
E' inoltre possibile riordinare le caratteristiche a piacimento: questo sarà l'ordine di visualizzazione all'interno delle schede unità ricettiva o esperienze nell'elenco di selezione.
- Details
- Written by: Super Admin
- Category: Wiki
- Hits: 3549
Panoramica
La sezione "convenzioni" permette al proprietario della struttura ricettiva di creare delle offerte specifiche per operatori affiliati, offrendo una scontistica dedicata per tutti i clienti che utilizzeranno, in fase di prenotazione, il codice convenzione generato.
⚠️ Attenzione
E' indispensabile aver già catalogato le unità ricettive e le esperienze per poter comporre una convenzione.
Scheda convenzione
Quando viene creata una convenzione viene generato in automatico un codice convenzione: è utilizzando questo codice da parte del cliente che lo stesso avrà diritto alla percentuale di sconto definita nella convenzione stessa.
Per ogni convenzione è possibile:
- selezionare una o più unità ricettive e una o più esperienze. Il codice convenzione funzionerà solo per le unità/esperienze selezionate
- definire un titolo e una descrizione. Apparirà nel sito web nella pagina visibile al cliente al quale verrà inviata la convenzione
- definire le caratteristiche della convenzione. Nello specifico:
- selezionare il cliente al quale è intestata la convenzione (ed al quale potrà essere inviata via mail la pagina riepilogativa della convenzione)
- indicare la percentuale di sconto applicata ad ogni prenotazione effettuata utilizzando il codice convenzione
- indicare se lo sconto della convenzione è cumulabile con altri buoni sconto/offerte
- termini e condizioni della convenzione. Serve per indicare un testo specifico che impone obblighi e condizioni specifiche ulteriori oltre a quelle già definite per tutta la struttura ricettiva o per ogni singola unità ricettiva/esperienza
- visualizzare tutte le prenotazioni dove è stato utilizzato il codice convenzione
Per i campi testuali della convenzione è possibile tradurre i contenuti nelle lingue attivate in configurazione lingue e traduzioni.
La funzione di invio mail permetterà di inviare il link di accesso alla pagina web di riepilogo della convenzione al cliente intestatario della convenzione stessa.
- Details
- Written by: Super Admin
- Category: Wiki
- Hits: 1544
Panoramica
Le Offerte gestibili in Your Easy Place vi permettono di comporre delle proposte costituite da più elementi selezionabili tra unità ricettive ed esperienze. Questa funzionalità consente al proprietario della struttura di incentivare, ad esempio, la vendita di un pernottamento collegandola ad una o più esperienze da fare nella struttura stessa o nel territorio circostante.
⚠️ Attenzione
E' indispensabile aver già catalogato le unità ricettive e le esperienze per poter comporre un'offerta.
L'offerta non ha un proprio calendario disponibilità ma si appoggia ad ogni singolo calendario delle varie unità ricettive e/o esperienze che include.
Per ogni elemento è possibile, dopo averlo inserito nell'offerta, definire un testo descrittivo specifico. Ciò può esservi utile per contestualizzare al meglio l'appartenenza del singolo elemento all'offerta stessa. All'utente lato pubblico sarà comunque permesso di accedere alla singola unità ricettiva/esperienza per ottenere maggiori dettagli.
Ogni elemento può inoltre essere ordinato: l'ordine verrà mostrato nel lato pubblico del sito web e potrà consentire la gestione di una proposta turistica in ordine cronologico.
❓ Esempio.
L'offerta può essere composta dal pernottamento di una settimana in una specifica unità ricettiva (es. una camera) e da 3 esperienze da eseguire in date prestabilite e, quindi, in ordine cronologico.
Tutte le offerte possono essere attivate o disattivate. In questo modo è possibile mostrarle al pubblico oppure nasconderle.
E' inoltre possibile definire delle offerte "private": in questo modo saranno visibili solo agli utenti che conoscono il link diretto. Questa funzione è utile per creare delle offerte riservate ad operatori o a clienti ai quali viene inviato il link diretto utilizzando la funzione "invia mail". Per maggiori dettagli sulla personalizzazione del testo della mail si consulti la sezione configurazione e-mail della guida.
Ogni offerta ha la possibilità di essere descritta con un titolo, una descrizione breve (entrambe informazioni che verranno visualizzate nell'elenco delle offerte nella home page del sito) ed una descrizione estesa. E' inoltre importante inserire una immagine di copertina: questa verrà visualizzata come immagine principale nell'elenco delle offerte e come immagine di copertina nella scheda dell'offerta.
Caratteristiche dell'offerta
Le informazioni inserite in questa sezione sono fondamentali per consentire la prenotazione dell'offerta.
- Prezzo totale. L'offerta deve avere un prezzo complessivo che bypassa il prezzo o la somma dei prezzi delle unità e/o delle esperienze che la compongono.
- Numero fisso di notti. Definire qui la durata complessiva in giorni del'offerta.
- Giorni di check-in ammessi. Definire in quale o quali giorni è possibile fare il check-in in questa offerta. Utile per offerte che possono essere sfruttate solo nei week-end o, in alta stagione, solo per settimane intere con check-in, ad esempio, il sabato.
Date e periodicità del pacchetto
In questa sezione è obbligatorio indicare in quale/i data/e è disponibile l'offerta. Può essere selezionato un periodo fisso (in questo caso mettere la spunta su "attiva un periodo fisso"), indicando poi dal giorno al giorno in cui è possibile prenotare l'offerta.
In alternativa, è possibile aggiungere uno o più periodi di validità (sempre indicando dal giorno al giorno).
Partecipanti
In questa sezione occorre definire:
- il numero minimo e massimo di partecipanti
- il numero minimo e massimo di adulti
- il numero massimo di bambini (ridotti)
- se sono ammessi bebè in culla/carrozzina
- se sono ammessi animali da compagnia
⚠️ Nota bene.
Le informazioni relative agli occupanti inserite in questa sezione bypassano quelle di ogni singola unità ricettiva/esperienza contenute nell'offerta.
Termini e condizioni dell'offerta.
E' possibile definire un testo specifico di condizioni di prenotazione di questa offerta. Può esservi utile per definire alcune informazioni operative generali.
- Details
- Written by: Super Admin
- Category: Wiki
- Hits: 1950
Panoramica
La sezione relativa agli accessori vi permette di gestire tutti quegli elementi direttamente connessi ad ogni unità ricettiva o esperienza. Gli accessori sono utili per gestire, ad esempio, tutta l'offerta "non obbligatoria" oppure che non volete collegare direttamente al prezzo del soggiorno dell'unità ricettiva. Ad esempio, potrete gestire accessori quali:
- colazione
- trattamento mezza pensione o pensione completa
- accesso all'area benessere
- ...e molto altro ancora
⚠️ Attenzione
Gli accessori non hanno un calendario dedicato ed andranno quindi gestiti in abbinamento con l'unità ricettiva e/o l'esperienza insieme alle quali vengono prenotati.
Lista accessori
L'elenco degli accessori viene visualizzato di default in modalità "a griglia" ed ogni accessorioè visibile attraverso la sua foto principale.
Nella barra funzioni disponibile nella parte alta della WebApp potete attivare le seguenti modalità di visualizzazione:
- a griglia (visualizzazione semplificata senza nome dell'accessorio)
- a lista (visualizzazione completa con nome dell'accessorio)
In entrambe le visualizzazioni e per ogni singolo accessorio sono presenti i seguenti pulsanti funzione:
- in alto a destra l'icona con 3 punti apre un pop-up che consente di eliminare l'accessorio. Premendo sul pulsante "elimina" verrà chiesta una ulteriore conferma. Si prega di prestare la massima attenzione in quanto questa funzione elimina del tutto l'accessorio, le immagini e i video in esso caricati e tutte le informazioni ad esso connesse all'interno della App (convenzioni, pacchetti turistici, prenotazioni, collegamento con unità ricettive e/o esperienze etc)
- in basso a sinistra l'icona di pubblicazione dell'accessorio. Mostra lo status "non pubblicato" (icona rossa di divieto) o "pubblicato" (check verde)
⚠️ Attenzione
Si prega di fare molta attenzione quando si elimina un accessorio poiché tutte le informazioni ad esso connesse vengono cancellate dal database. L'azione, una volta confermata, è irreversibile.
Nella barra funzioni è inoltre possibile ordinare gli accessori:
- per nome in ordine alfabetico dalla A alla Z (e viceversa)
- per ordine di inserimento dalla prima all'ultima (e viceversa)
Si ricorda che al termine di ogni sessione di lavoro le modalità di visualizzazione si resettano e l'ordine di visualizzazione e la modalità griglia si resettano alla impostazioni di default.
Infine, nella barra funzioni è possibile eseguire la ricerca di accessori. La ricerca viene eseguita all'interno dei campi "nome" e "descrizione" e può essere utilizzata anche una singola parola (o una parte di parola). La ricerca può essere annullata cliccando su "azzera la ricerca" (versione desktop) o su "cerca->tutti" (versione mobile).
Per inserire un nuovo accessorio basta cliccare sull'apposito pulsante funzione, disponibile nella barra funzioni in alto (versione desktop) o nelle icone ad accesso rapido in basso (versione mobile).
Scheda accessorio, versione Desktop
La scheda dell'accessorio è composta da due colonne funzionali, ciascuna di essa suddivisa in ulteriori sotto-sezioni. E' possibile espandere o comprimere ciascuna sezione cliccando sul pulsante "➕" o "➖" presente sulla barra superiore di ciascuna sezione.
Colonna sinistra
Dati accessorio
In questa sezione potrete inserire i dati di base dell'esperienza:
- nome/titolo. Definite un nome dell'accessorio. Verrà mostrato in fase di prenotazione dell'unità ricettiva o dell'esperienza connessi, nella fase di scelta degli accessori alla prenotazione.
❓ Esempio colazione in B&B (obbligatoria)
...
❓ Esempio accesso area benessere
...
Tariffe
In questa sezione potete definire le tariffe disponibili per l'accessorio. I valori impostabili sono:
- Metodo di calcolo. Si tratta del campo che definisce in che modo la tariffa che definirete nei campi successivi viene moltiplicata. Le opzioni sono:
- CPPN (per persona per giorno). In questo caso la tariffa viene moltiplicata per il numero dei partecipanti e per i giorni. Questo metodo prende in considerazione anche il campo "Prezzo base".
- CPUN (per unità per giorno). In questo caso la tariffa viene moltiplicata solo per il numero dei giorni. Questo metodo prende in considerazione solo il campo "Prezzo base".
- Prezzo base. In questo campo definite la tariffa base.
- Prezzo base ridotto. In questo campo definite la tariffa ridotta. Si applica in base a quanto configurato nella sezione configurazione struttura. Questo valore viene utilizzato solo nelle tariffe con metodo CPPN.
- Obbligatorio. Spuntando questo campo potete definire se questo accessorio deve essere prenotato obbligatoriamente insieme all'unità ricettiva/esperienza che viene richiesta. Ad esempio in caso di colazione nel trattamento Bed & Breakfast, potete decidere di non comprendere nella tariffa della camera la colazione e di gestirla come accessorio (obbligatorio) in questa sezione. Ciò vi consente di pubblicare una tariffa di pernottamento più basso e di tenere separati i due valori (che si sommeranno comunque in fase di completamento della prenotazione).
Abbinamento unità ricettive/esperienze
In questa sezione potete selezionare una o più unità ricettive o esperienze a cui è legato questo accessorio.
Descrizioni
Potete inserire due tipologie di testi descrittivi:
- descrizione scheda pubblica. Verrà mostrata all'interno dell'apposita sezione della scheda dell'accessorio.
- note ad uso interno. Queste annotazioni sono visibili solo lato Webapp e potranno esservi utili per tenere traccia di informazioni operative utili
Colonna destra
Foto
Potete caricare fino ad un massimo di 20 foto per ogni esperienza e riordinarle cliccando su "riordina le foto", trascinando le foto nella nuova disposizione e poi cliccando su "salva ordinamento".
Video
Potete caricare fino ad un massimo di 5 video per ogni esperienza. In fase di upload il video viene automaticamente compresso e viene rimossa la traccia audio. La funzione di ordinamento funziona allo stesso modo della sezione foto.
⚠️ Attenzione
Vi ricordiamo che è possibile eseguire solo upload singoli all'interno di Your Easy Place. Se avete più foto/video/files da caricare dovrete caricarli uno ad uno.
Altre funzioni utili
Nella barra delle funzioni posta in alto a destra trovate i seguenti pulsanti:
- Traduzioni. Si aprirà il pop-up dedicato alla traduzione in lingua dei testi dell'accessorio. Per ogni lingua attiva potrete tradurre l'elemento corrispondente. Ricordatevi di cliccare sempre sul pulsante "salva traduzione" di ogni singola lingua per memorizzare i testi. Per maggiori informazioni su come attivare e gestire le lingue del vostro sito web andate alla sezione lingue e traduzioni.
- Disattiva/Attiva. Potrete disattivare l'accessorio: in questo caso non sarà più visibile all'interno del sito web e non sarà più mostrata all'interno delle prenotazioni fino a quando non deciderete di riattivarlo. Funzione utile in fase di creazione di un nuovo accessorio: iniziate tenendolo "disattivato" fino a quando non avrete completato la configurazione di tutte le sue impostazioni.
- Elimina. Funzione di cancellazione di tutto l'accessorio e di tutte le ricorrenze presenti nella App. L'azione è irreversibile, si consiglia di utilizzare questa funzione solo se consapevoli di ciò che si sta facendo.
- Salva ed esci. Ritorna all'elenco degli accessori
Scheda accessorio, versione Mobile
Nella versione mobile le informazioni gestibili di ogni accessorio sono le stesse della versione desktop. Di seguito vi mostriamo un elenco di specificità della versione mobile, fruibile da smartphone e da tablet:
- Foto. La Webapp in modalità mobile interagisce direttamente con la fotocamera del dispositivo. Ciò significa che potrete scattare direttamente la foto dall'interno di Your Easy Place e caricarla direttamente nella Webapp. Ad ogni modo potrete sempre scegliere una foto scattata in precedenza e disponibile nella galleria. Sono ammessi solo upload singoli.
- Video. Come per le foto, potete registrare un video e caricarlo direttamente nella scheda dell'accessorio. La traccia audio del video verrà automaticamente rimossa in fase di upload.
- Details
- Written by: Super Admin
- Category: Wiki
- Hits: 1784
Panoramica
La sezione relativa alle esperienze è l'elemento di maggiore innovazione di Your Easy Place. In quest'area potrete inserire tutte le attività correlate alla vostra struttura ricettiva, siano esse attività da fare all'interno della struttura stessa piuttosto che nell'area turistica circostante. Ad esempio, potrete gestire esperienze quali:
- cooking class
- wine tour
- passeggiate ed escursioni (anche con guida)
- noleggio biciclette
- prenotazione di centro benessere (giornaliero)
- prenotazione di massaggi
- ...e molto altro ancora
⚠️ Attenzione
Su Your Easy Place è possibile gestire esperienze autonome con calendari dedicati. Non è possibile gestire fasce orarie all'interno della stessa giornata. E' possibile definire, nella scheda dell'esperienza, se la durata è "intera giornata" o "mezza giornata" ma non è comunque possibile gestire degli slot orari di disponibilità bensì solo giornate intere.
Lista esperienze
L'elenco delle esperienze viene visualizzato di default in modalità "a griglia" ed ogni esperienza è visibile attraverso la sua foto principale.
Nella barra funzioni disponibile nella parte alta della WebApp potete attivare le seguenti modalità di visualizzazione:
- a griglia (visualizzazione semplificata senza nome dell'esperienza)
- a lista (visualizzazione completa con nome dell'esperienza)
In entrambe le visualizzazioni e per ogni singola esperienza sono presenti i seguenti pulsanti funzione:
- in alto a destra l'icona con 3 punti apre un pop-up che consente di eliminare l'esperienza. Premendo sul pulsante "elimina" verrà chiesta una ulteriore conferma. Si prega di prestare la massima attenzione in quanto questa funzione elimina del tutto l'esperienza, le immagini e i video in essa caricati e tutte le informazioni ad essa connesse all'interno della App (convenzioni, pacchetti turistici, prenotazioni etc)
- in alto a sinistra un'icona "calendario" che può essere di due colori:
- calendario rosso: la modalità di controllo disponibilità non è attiva. In questo caso l'esperienza, nel lato pubblico del sito web, avrà a disposizione la form di richiesta disponibilità e non permetterà al cliente finale di prenotare direttamente sul calendario e sulle date disponibili.
- calendario verde: la modalità di controllo disponibilità è attiva. In questo caso, invece, dal lato pubblico sarà disponibile la funzione "prenota subito"
- in basso a sinistra l'icona di pubblicazione dell'esperienza. Mostra lo status "non pubblicato" (icona rossa di divieto) o "pubblicato" (check verde)
⚠️ Attenzione
Si prega di fare molta attenzione quando si elimina una esperienza poiché tutte le informazioni ad essa connesse vengono cancellate dal database. L'azione, una volta confermata, è irreversibile.
Nella barra funzioni è inoltre possibile ordinare le esprienze:
- per nome in ordine alfabetico dalla A alla Z (e viceversa)
- per ordine di inserimento dalla prima all'ultima (e viceversa)
Si ricorda che al termine di ogni sessione di lavoro le modalità di visualizzazione si resettano e l'ordine di visualizzazione e la modalità griglia si resettano alla impostazioni di default.
Infine, nella barra funzioni è possibile eseguire la ricerca di esperienze. La ricerca viene eseguita all'interno dei campi "nome" e "descrizione" e può essere utilizzata anche una singola parola (o una parte di parola). La ricerca può essere annullata cliccando su "azzera la ricerca" (versione desktop) o su "cerca->tutti" (versione mobile).
Per inserire una nuova esperienza basta cliccare sull'apposito pulsante funzione, disponibile nella barra funzioni in alto (versione desktop) o nelle icone ad accesso rapido in basso (versione mobile).
Scheda esperienza, versione Desktop
La scheda dell'esperienza è composta da due colonne funzionali, ciascuna di essa suddivisa in ulteriori sotto-sezioni. E' possibile espandere o comprimere ciascuna sezione cliccando sul pulsante "➕" o "➖" presente sulla barra superiore di ciascuna sezione.
Colonna sinistra
Dati esperienza
In questa sezione potrete inserire i dati di base dell'esperienza:
- nome/titolo. Definite un nome dell'esperienza. Verrà mostrato nell'elenco delle esperienze e come titolo all'interno della scheda.
- descrizione breve. Utilizzate un testo descrittivo rapido lungo non più di 100 caratteri. Verrà mostrato nell'elenco delle esperienze e nella scheda come "sottotitolo"
- durata esperienza. Potrete scegliere tra "mezza giornata" o "intera giornata". Per dettagliare meglio la durata dell'esperienza siete pregati di utilizzare i campi descrizione breve e descrizione scheda pubblica.
Partecipanti e modalità di prenotazione
In questa sezione potete definire le caratteristiche relative al numero ed alla tipologia di persone che posso partecipare all'esperienza.
- max partecipanti totali. Definite il numero massimo totale di persone che potranno partecipare all'esperienza.
- max numero bambini. Definite il numero massimo di bambini/ridotti che possono partecipare all'esperienza. Per la fascia di età che distingue ridotti da adulti si veda la sezione configurazione struttura.
- min numero adulti. Definite il numero minimo di adulti che deve partecipare all'esperienza. Ad esempio, per esperienze in cui possono partecipare bambini/ragazzi potete decidere di obbligare la partecipazione di 1 adulto (che sarà il responsabile del gruppo).
- max numero adulti. Definite il numero massimo di adulti che possono partecipare all'esperienza.
- adulto considerato ridotto a partire da. Potete scegliere se considerare "ridotto" anche un adulto definendo da quale adulto in poi verrà presa la tariffa "ridotto" per il calcolo del prezzo totale dell'esperienza. Utile per esperienze aperte a gruppi ampi di adulti, vi consente di gestire al meglio una tariffa più competitiva.
- bebè ammessi. Definite se l'esperienza è aperta anche a bebè (carrozzina, passeggino).
- animali ammessi. Definite se l'esperienza è aperta anche agli animali da compagnia.
- scelta della modalità di prenotazione. Elemento fondamentale della configurazione dell'esperienza, questo selettore vi permette di decidere la modalità di prenotazione:
- su richiesta. Questa modalità consente all'utente di inviare una richiesta di prenotazione non impegnativa. Con questa modalità non vengono attivate richieste di pagamento e non avviene la verifica di disponibilità all'interno del calendario. E' ammessa, di conseguenza, la richiesta di prenotazione anche per date già occupate.
- su calendario. Questa modalità verifica l'effettiva disponibilità nel calendario e consente la prenotazione immediata (con richiesta di pagamento se definito nella tariffa). Laddove per le date scelte non ci sia disponibilità l'utente potrà solo inviare una richiesta di informazioni.
- posti totali disponibili. Definite il numero massimo di persone che possono partecipare all'esperienza ogni giorno (o ogni mezza giornata). Questo numero può essere più elevato del numero massimo di adulti: ad esempio potete avere una cooking class nella quale potete gestire fino ad un massimo di 10 persone ma, volendo tenere gruppi distinti, per ogni singola prenotazione non ammettete che possano prenotare più di 2 persone alla volta.
- esperienza vincolata al soggiorno. Con questo selettore potete decidere se far prenotare una esperienza a prescindere la pernottamento presso una delle vostre unità ricettive e venderla, quindi, separatamente. In questo caso il campo "esperienza vincolata al soggiorno" sarà impostato su "NO". Altrimenti, se l'esperienza può essere svolta solo pernottando nella vostra struttura ricettiva, impostate il selettore su "SI".
❓ Esempio cooking class
...
❓ Esempio escursione a cavallo
...
Tariffe
In questa sezione potete definire le tariffe disponibili per l'esperienza. Le funzionalità disponibili sono:
- creazione/modifica di una tariffa. Si apre una finestra pop-up per la definizione dei criteri della tariffa.
- importa tariffe. Si apre un pop-up che permette di importare le tariffe da un'altra esperienza. Funzione utile nel caso di esperienze simili. In questo modo è possibile creare le tariffe in una sola esperienza e poi importarle nelle altre.
- note sulle tariffe. Si tratta di un campo di testo libero che verrà riportato nel box "tariffe" della scheda pubblica dell'esperienza. E' utile, ad esempio, per descrivere dettagliatamente cosa comprende la tariffa e cosa non comprende.
⚠️ Attenzione
Tutte le tariffe vengono impostate per data (da -> a). Fate sempre attenzione a non creare tariffe in conflitto di data. La data di fine di una tariffa deve corrispondere alla data di inizio della tariffa successiva.
Creazione/modifica di una tariffa
Per creare una tariffa dovete definire i seguenti valori:
- Metodo di calcolo della tariffa. Si tratta del campo che definisce in che modo la tariffa che definirete nei campi successivi viene moltiplicata. Le opzioni sono:
- CPPG (per persona per giorno). In questo caso la tariffa viene moltiplicata per il numero dei partecipanti e per i giorni. Questo metodo prende in considerazione i campi "Prezzo base ridotto" ed i campi di supplemento.
- CPEG (per esperienza per giorno). In questo caso la tariffa viene moltiplicata solo per il numero dei giorni. Questo metodo prende in considerazione solo il campo "Prezzo base".
- Metodo di pagamento. Questo campo definisce in che modo, se una prenotazione viene effettuata all'interno delle date oggetto della tariffa, viene pagata la prenotazione all'atto della conferma. Le opzioni sono:
- Totale in struttura. In questo caso all'atto della conferma di prenotazione non viene richiesto il pagamento.
- Acconto percentuale. In questo caso all'atto della conferma di prenotazione viene richiesto il pagamento di un acconto in percentuale sul totale della prenotazione. Il valore percentuale utilizzato è quello che viene definito nella sezione configurazione struttura.
- Acconto prima notte. In questo caso all'atto della conferma di prenotazione viene richiesto il pagamento dell'acconto del valore della sola prima notte.
- Totale in anticipo. In questo caso all'atto della conferma di prenotazione viene richiesto il pagamento del totale.
- Prezzo base. In questo campo definite la tariffa base.
- Prezzo base ridotto. In questo campo definite la tariffa ridotta. Si applica in base a quanto configurato nella sezione configurazione struttura. Questo valore viene utilizzato solo nelle tariffe con metodo CPPG.
- Sconto tariffa. Indicate un valore numerico intero per applicare uno sconto alla tariffa. In questo modo nel sito web verrà visualizzata la tariffa originale "barrata" ed il valore scontato evidenziato.
- Dal giorno. Indicate la data di inizio validità della tariffa. Fate attenzione che questa data sia uguale alla data di fine validità della tariffa precedente.
- Al giorno. Indicate la data di fine validità della tariffa. Fate attenzione che questa data sia uguale alla data di inizio validità della tariffa successiva.
- Giorni in cui viene svolta l'esperienza. Selezionate in quali giorni della settimana viene svolta l'esperienza. L'elenco a tendina vi permette di selezionare uno o più valori (anche tutti). Questa funzione è utile, ad esempio, per esperienze che vengono effettuate solo in determinati giorni della settimana o solo nei week-end.
- Numero minimo giorni. Scegliete il numero minimo di giorni consecutivi dell'esperienza. Tipicamente questo valore è 1, ma potreste definire un valore più elevato per esperienze che si protraggono per più giorni (ad esempio per un corso di equitazione che dura una settimana).
- Giorni di anticipo. Definire i giorni di anticipo richiesti per poter eseguire la prenotazione. Se in fase di ricerca disponibilità il cliente sceglie una data di check-in troppo ravvicinata (un numero di giorni di differenza inferiore ai giorni di anticipo settati), il booking engine non permetterà la prenotazione.
- Sconto applicabile. Scegliete se su questa tariffa sono applicabili coupon o buoni sconto.
- Tariffa rimborsabile. Spuntando questo campo potete definire se queste tariffa è rimborsabile oppure no.
- Pagamento immediato o pagamento N giorni prima. Se viene impostata la tariffa come "rimborsabile", in questo campo è possibile definire se la richiesta di pagamento deve essere immediata oppure con una mail inviata automaticamente al cliente N giorni prima della data di check-in. Per la definizione del numero di giorni precedenti alla data di check-in ove inviare la richiesta di veda la sezione configurazione struttura.
Caratteristiche
In questa sezione potete selezionare una o più caratteristiche tra quelle elencate e precedentemente definite nella funzione gestione caratteristiche. Verranno mostrate come elenco all'interno della scheda dell'esperienza. Per consigli su quali elementi inserire in questa sezione consultate la scheda gestione caratteristiche.
Descrizioni
Potete inserire due tipologie di testi descrittivi:
- descrizione scheda pubblica. Verrà mostrata all'interno dell'apposita sezione della scheda dell'esperienza.
- note ad uso interno. Queste annotazioni sono visibili solo lato Webapp e potranno esservi utili per tenere traccia di informazioni operative utili
Colonna destra
Foto
Potete caricare fino ad un massimo di 20 foto per ogni esperienza e riordinarle cliccando su "riordina le foto", trascinando le foto nella nuova disposizione e poi cliccando su "salva ordinamento". La prima foto sarà quella che viene mostrata all'interno della galleria delle esperienza nella home page del sito web ed all'interno dell'elenco delle esperienze nella Webapp.
Video
Potete caricare fino ad un massimo di 5 video per ogni esperienza. In fase di upload il video viene automaticamente compresso e viene rimossa la traccia audio. La funzione di ordinamento funziona allo stesso modo della sezione foto.
Files
Potete caricare fino ad un massimo di 20 files in formato PDF.
⚠️ Attenzione
Vi ricordiamo che è possibile eseguire solo upload singoli all'interno di Your Easy Place. Se avete più foto/video/files da caricare dovrete caricarli uno ad uno.
Altre funzioni utili
Nella barra delle funzioni posta in alto a destra trovate i seguenti pulsanti:
- Calendario. Verrete indirizzati direttamente al calendario dell'esperienza
- Traduzioni. Si aprirà il pop-up dedicato alla traduzione in lingua dei testi dell'esperienza. Per ogni lingua attiva potrete tradurre l'elemento corrispondente. Ricordatevi di cliccare sempre sul pulsante "salva traduzione" di ogni singola lingua per memorizzare i testi. Per maggiori informazioni su come attivare e gestire le lingue del vostro sito web andate alla sezione lingue e traduzioni.
- Disattiva/Attiva. Potrete disattivare l'esperienza: in questo caso non sarà più visibile all'interno del sito web e non sarà più mostrata all'interno delle ricerche fino a quando non deciderete di riattivarla. Funzione utile in fase di creazione di una nuova esperienza: iniziate tenendola "disattivata" fino a quando non avrete completato la configurazione di tutte le sue impostazioni.
- Elimina. Funzione di cancellazione di tutta l'esperienza e di tutte le ricorrenze presenti nella App. L'azione è irreversibile, si consiglia di utilizzare questa funzione solo se consapevoli di ciò che si sta facendo.
- Salva ed esci. Ritorna all'elenco delle esperienze
Scheda esperienza, versione Mobile
Nella versione mobile le informazioni gestibili di ogni esperienza sono le stesse della versione desktop. Di seguito vi mostriamo un elenco di specificità della versione mobile, fruibile da smartphone e da tablet:
- Foto. La Webapp in modalità mobile interagisce direttamente con la fotocamera del dispositivo. Ciò significa che potrete scattare direttamente la foto dall'interno di Your Easy Place e caricarla direttamente nella Webapp. Ad ogni modo potrete sempre scegliere una foto scattata in precedenza e disponibile nella galleria. Sono ammessi solo upload singoli.
- Video. Come per le foto, potete registrare un video e caricarlo direttamente nella scheda dell'esperienza. La traccia audio del video verrà automaticamente rimossa in fase di upload.
- Details
- Written by: Super Admin
- Category: Wiki
- Hits: 2109